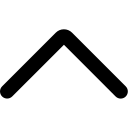- Login to your AmzMonitor dashboard.
-
Click on the Settings menu on your AmzMonitor dashboard.
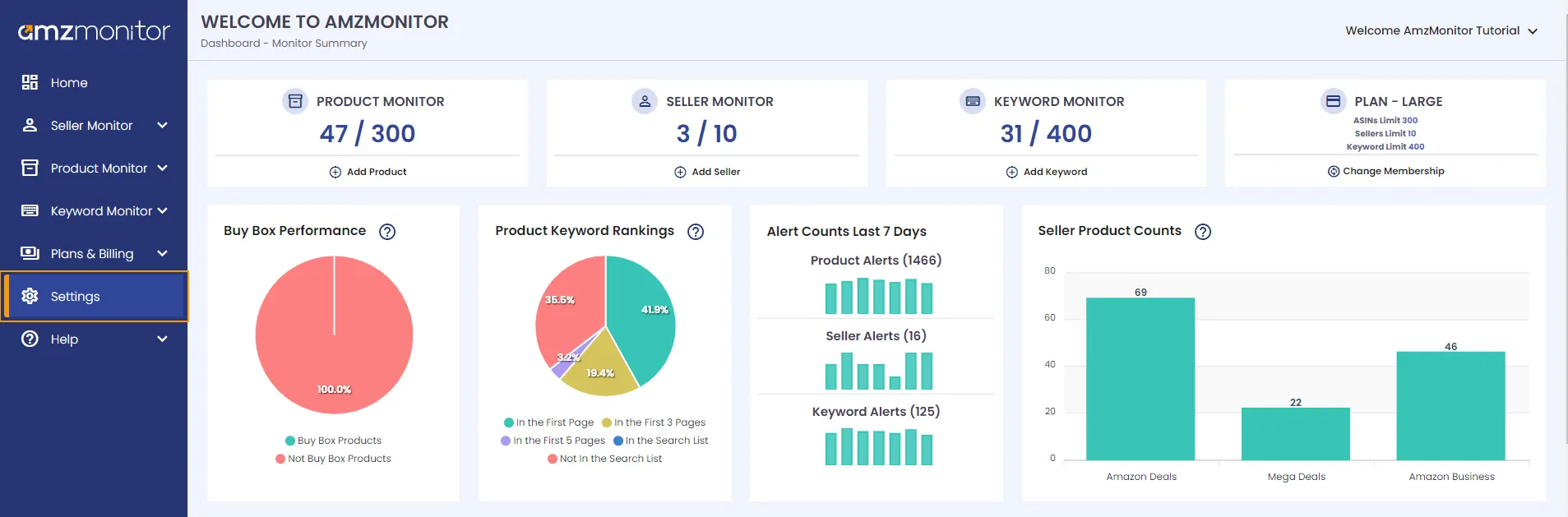
-
Click on `Product Monitor Settings` tab.
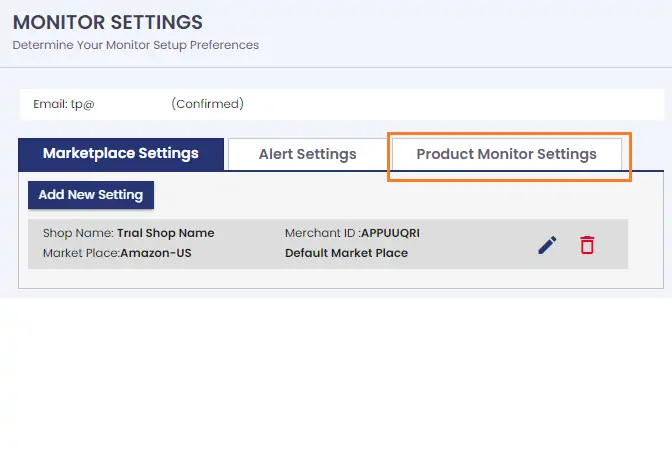
-
Add New Setting: You can see the existing product monitor settings on the Product Monitor Settings tab. You have the option to add multiple product monitor settings to be used for your products. To add a new product monitor settings, click on `Add New Setting` button.
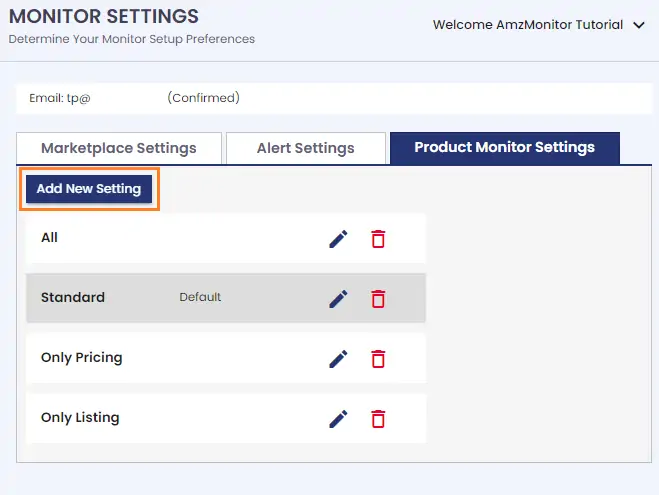
-
On the pop-up screen, enable the product details that you want to monitor. Give a name for the product monitor settings. You have the option to set your preferences as default by clicking on the `Set As Default` box. Then click on `Save` button.
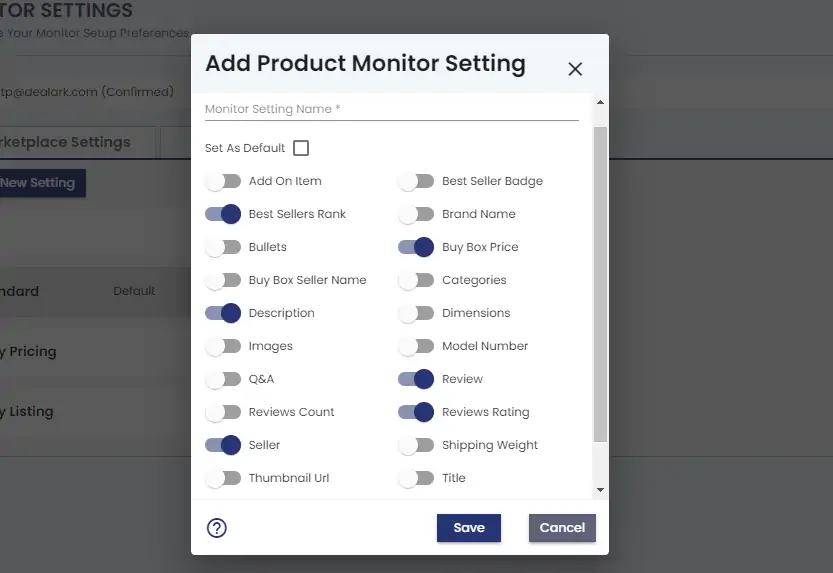
-
On the pop-up screen, enable the product details that you want to monitor. Give a name for the product monitor settings. You have the option to set your preferences as default by clicking on the `Set As Default` box. Then click on `Save` button.
-
Remove Setting: You can see the existing product monitor settings on the Product Monitor Settings tab. To remove existing Product Monitor Settings, click on the trash icon next to the settings. You can not delete the default settings. First, you need to generate new default settings, then remove the existing product monitor settings.
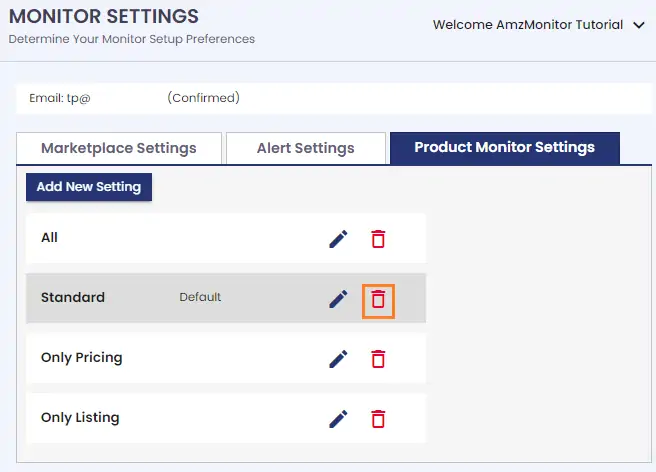
-
On the pop-up screen, click on `Remove` button to delete your existing product monitor settings.
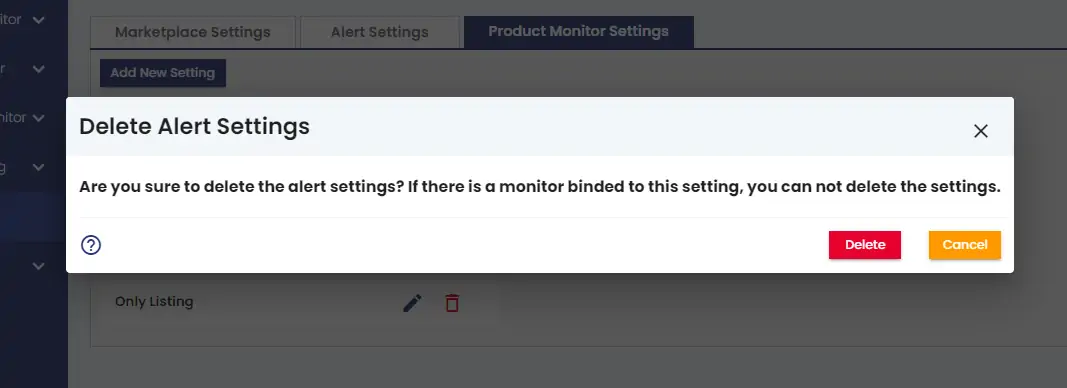
-
On the pop-up screen, click on `Remove` button to delete your existing product monitor settings.
-
Update Marketplace Settings: You can update your existing product monitor settings. You can see the existing product monitor settings on the Product Monitor Settings tab. To update the existing product monitor, click on the Edit icon next to the settings.
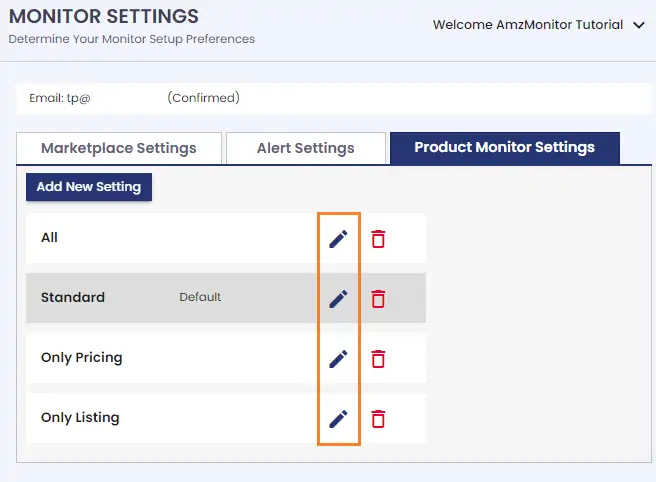
-
On the pop-up screen, update your product monitor settings preferences. You have the option to set the new setting as your default setting. To do this, click on the box next to `Set as Default`. Then click on the `Update` button.
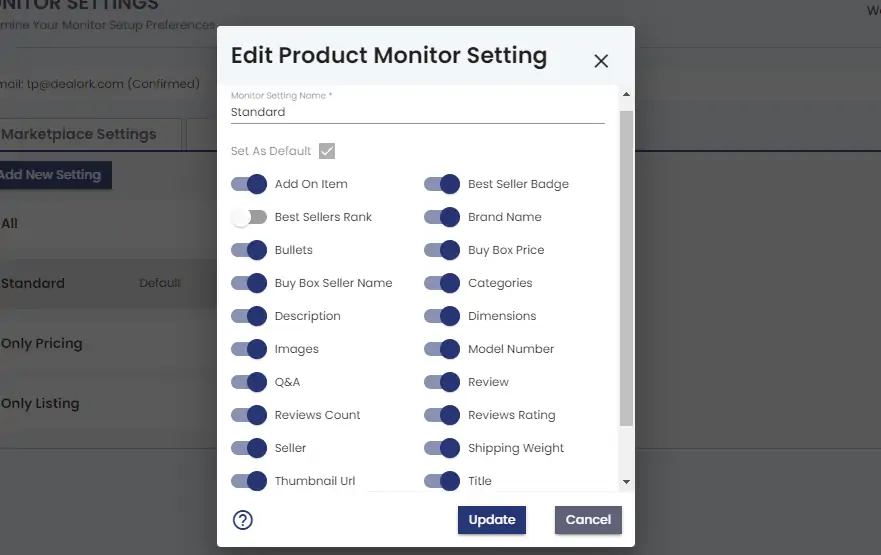
-
On the pop-up screen, update your product monitor settings preferences. You have the option to set the new setting as your default setting. To do this, click on the box next to `Set as Default`. Then click on the `Update` button.